|
|
|
| ☆ FTPの設定概要 |
|
ホームページ公開には、サーバーにファイルをアップロードする必要があります。
そのためにはFTPが必要となります。
FTPの設定には次の情報が必要です。
「ことねっと どっと こむ」からのメールをご確認下さい。
・ サーバー名 (www1・www2 などです。 パートドメインの最初の部分です。)
・ アカウント名 (お客様のアカウント名・ユーザー名とも言います。)
・ パスワード (ログインパスワードとも言います。 大切に管理して下さい。)
FTPの設定には、以下の点にご注意下さい。
・ 項目はすべて半角英数小文字です(アカウント名には一部記号が使えます)。
・ 誤ってスペースや「.」などが入らないようにご注意下さい。
・ 1ヶ所でも間違うとFTP接続できません。 よくご確認の上、設定をお願いします。
接続できない時
・ IPフィルタリングの「TCP-SYN(FTPを使用したSYNフラグパケット)禁止」の解除を試して下さい。
・ パッシブ(PASV)モードでの接続はできません。 PASVモードは解除して下さい。 |
|
☆「ホームページビルダー」の場合 
 |
ページの公開
ツールバーの 「ページの公開」をクリックします。
「転送設定(R)」を、クリックして下さい。 |
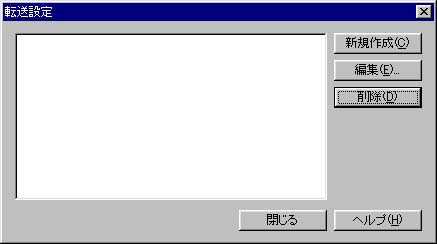 |
転送設定
「新規作成(C)」を、クリックして下さい。 |
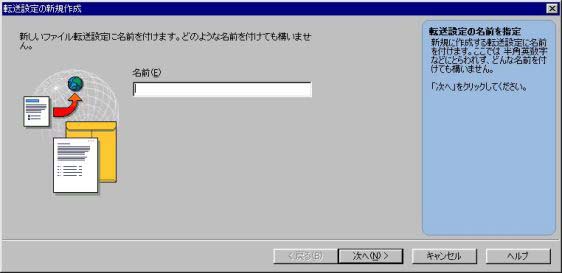 |
転送設定の新規作成
名称を入れてください(任意)。
例:ことねっとどっとこむ
名称を入力して「次へ」を、クリックします。
※
デフォルトでは「新規サーバ1」となります。 |
 |
プロバイダの選択(E)
その他を選択します。
FTPサーバー名(S)
ことねっとがご案内するサーバー名を入力して下さい。
例:www1.kotonet.com
FTPアカウント名(U)
お客様のアカウント名を入力します。
FTPパスワード(P)
パスワードを入力して下さい。
「次へ」を、クリックします。 |
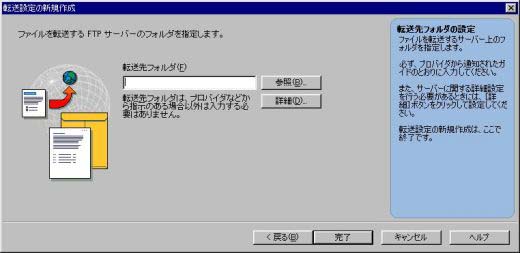 |
転送先フォルダ(F)
転送先は
public_htmlです。
以上で転送設定は完了です。
「完了」を、クリックます。
続いて、ページ/サイト転送を行います。 |
 |
ページ/サイト転送
「サイト転送(S)」をクリックします。
サイト転送する場合、全体の確認でエラーをチェックしてから転送を行って下さい。 |
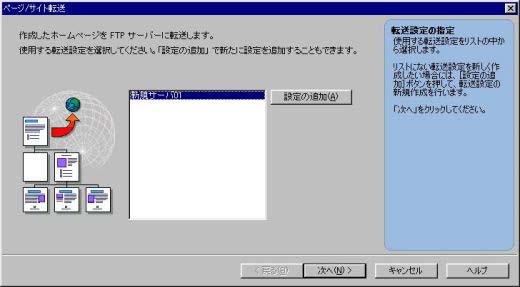 |
転送設定で作成したサイトの名前を選択します。
例:ことねっとどっとこむ
「次へ」を、クリックします。
|
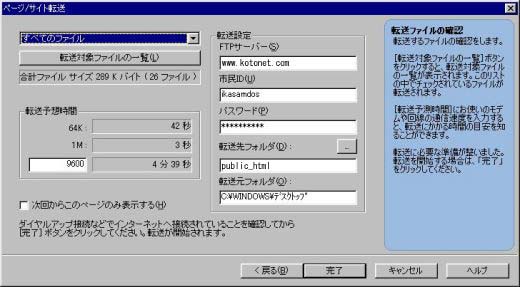
|
転送対象ファイル一覧より必要なファイルにチェックを入れます。
(通常は更新したファイルが自動的に選択されています。
一度に転送出来る容量は約5MBが目安です。 5MBを超える場合は複数回に分けて送信されることをお薦めします。
インターネットに接続されている事を確認し、「完了」を、クリックします。
|
アップしたホームページを見る
転送が終了したら ホームページビルダーを終了します。
これでブラウザから、あなたのホームページを見ることができるようになりました。
アクセス確認して、最終チェックをお願いします。
アドレスは…
http://アカウント.kotonet.com (スタンダード500・ライト300のサブドメイン)
http://www.kotonet.com/~ ユ−ザーアカウント
…となります。
※ パートドメインではアカウントの前に「~(チルダ)」が必要です。間違わないようにしましょう。
DOS/V機では [Shift]+[ヘ] で入力できます。
これで、あなたのホームページが世界中から閲覧出来るようになりました。 |
   |
|
|
☆「FFFTP」の場合  「FFFTP」製作者様のサイトです。 ダウンロードはこちらから。 「FFFTP」製作者様のサイトです。 ダウンロードはこちらから。
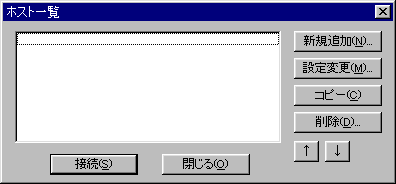 |
最初の起動画面です。
ここでホストを登録します。
[新規追加(N)]を、クリックして下さい。 |
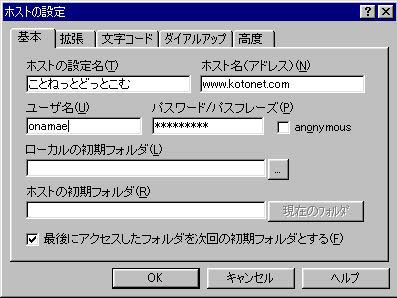 |
ホストの設定名
任意です。
例:ことねっとどっとこむ
アドレス
ことねっとがご案内するサーバー名を入力して下さい。
例:www2.kotonet.com
FTPアカウント名
お客様のアカウント名を入力します。
FTPパスワード
パスワードを入力して下さい。
初期フォルダは設定しなくても使えます。
転送先はpublic_htmlですので、設定しておくと便利です。
以上の設定が終了したら「OK」を、クリックして下さい。 |
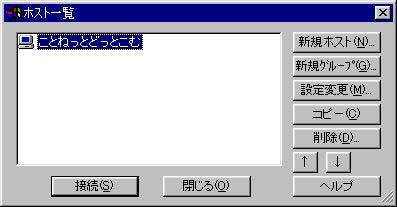 |
これで設定&登録は終わりました。
インターネットに接続されている事を確認して、ホスト一覧から設定した「ホストの設定名を選択します。
例:ことねっとどっとこむ
「接続(S)」を、クリックします。
しばらく待つと接続が完了し、画面に(あなた)のディスク内容が表示されます。 |
※ 下記の画面は接続した時の画面ではありませんが、参考にして下さい
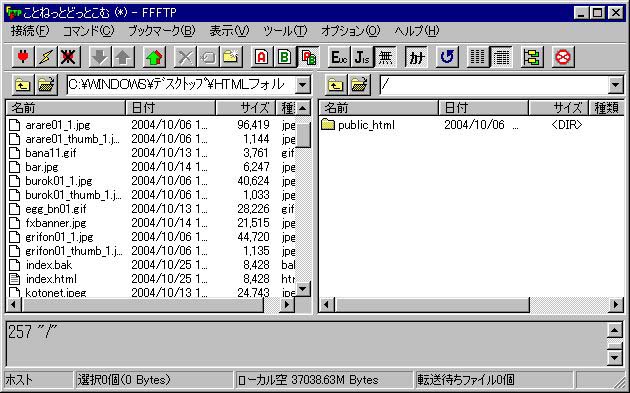 左に表示されているのが、あなたのHDD等です。
左に表示されているのが、あなたのHDD等です。
実際に接続すると、右にホストのあなたが使えるフォルダが表示されます。
アップロード
左(あなた)から右(ホスト)にファイルを転送します。
自分のファイル(左)を選択します。まとめて選択することも可能です(ctrlやshiftキー併用)。
右ボタンをクリックしてアップロードを選択します。
複数個のファイルをドロップしてホスト側へ持っていくことも可能です
※ファイルは public_html内に転送してください。
右の画面に public_htmlのフォルダが表示されますので、そこをダブルクリックすると
ホスト側は public_html内に移動します。その状態でアップロードします。
※トップページは index.html にして下さい。
転送モード
転送モードにはアスキーモードとバイナリモードがあります。
通常は「自動」にしておけば問題ありません。
 左:アスキーモード 中:バイナリモード 右:自動モード
最低限は上の動作で出来ますが、その他に豊富な機能が備わっています。 左:アスキーモード 中:バイナリモード 右:自動モード
最低限は上の動作で出来ますが、その他に豊富な機能が備わっています。
アップしたホームページを見る
転送が終了したら FFFTP を切断します。
これでブラウザから、あなたのホームページを見ることができるようになりました。
アクセス確認して、最終チェックをお願いします。
アドレスは…
http://アカウント.kotonet.com (スタンダード500・ライト300のサブドメイン)
http://www.kotonet.com/~ ユ−ザーアカウント
…となります。
※ パートドメインではアカウントの前に「~(チルダ)」が必要です。間違わないようにしましょう。
DOS/V機では [Shift]+[ヘ] で入力できます。
これで、あなたのホームページが世界中から閲覧出来るようになりました。
|
   |
|
☆「Fetch」の場合  「Fetch日本語版」公式ホームページです。(※ Fetch日本語版はシェアウエアです) 「Fetch日本語版」公式ホームページです。(※ Fetch日本語版はシェアウエアです)
新規の設定
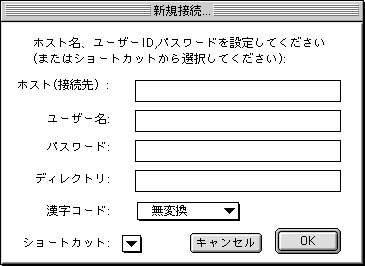 |
Fetchを起動します。
はじめて起動すると、「新規接続...」
の画面が表示されます。
「キャンセル」、をクリックします。
|
|
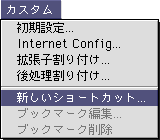 |
メニューバーの[カスタム]から新しいショートカットを選ぶと、ブックマークの編集が開きます。 |
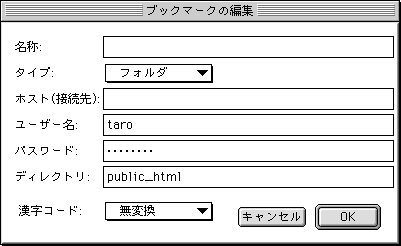 |
名称
名称を入れて下さい(任意)。
例:ことねっとどっとこむ
ホスト(接続先名)
ことねっとがご案内するサーバー名を入力して下さい。
例:www1.kotonet.com
ユーザー名
お客様のアカウント名を入力します。
パスワード
パスワードを入力して下さい。
ディレクトリ
public_html
入力が完了したら「OK」を、クリックします。 |
|
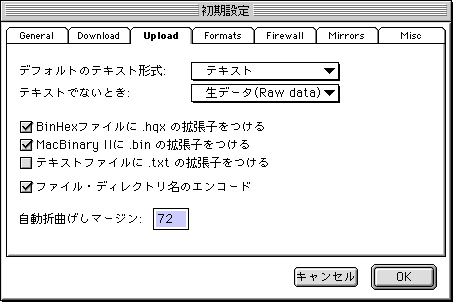 |
ファイル転送に必要な設定を行います。
カスタムメニューから「初期設定」を選びます。
デフォルトのテキスト形式を選びます。
テキストでないとき
「生データ(Raw data)」を選びます。
選択が終了したら、「General」タブを選びます。
|
|
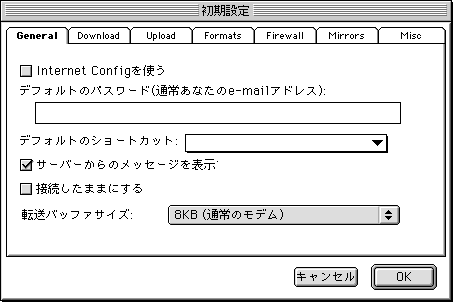 |
デフォルトのショートカット
設定を行ったユーザ名を一覧表から選択します。
選択が終了したら、「Firewall」タブを選びます。
|
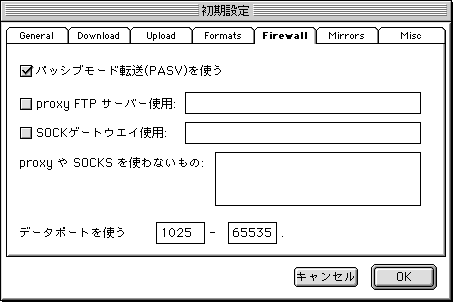 |
パッシブモード転送(PASV)を使う
「パッシブモード」とは、ADSLやLAN環境で、FTPを利用可能にする設定です。
お客様の接続環境により、設定は異なります。
チェックした状態でFTPサーバに接続できない場合は、チェックを外してお試し下さい。
設定が終わったら、「OK」をクリックします。 |
サーバーに接続する
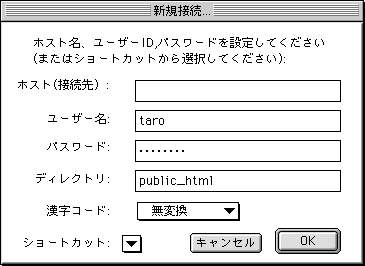 |
Fetchを起動すると、「新規接続...」の画面が表示されます。
「OK」をクリックすると、FTPサーバに接続します。 |
|
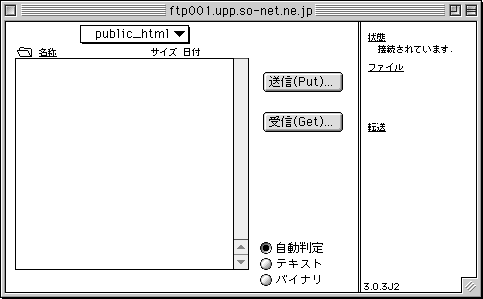 |
状態のところに「接続されています」が表示されていれば接続OKです。
「送信(Put)...」をクリックします。
|
サーバーにデータを送信する
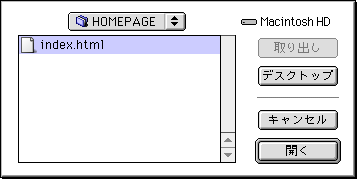 |
ハードディスクにあるファイルを指定する画面が表示されます。
アップロードしたいファイルを選択して「開く」をクリックします。
|
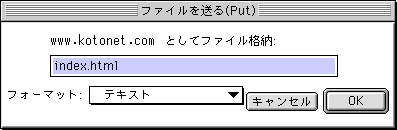 |
「ファイルを送る(Put)」の画面が表示されます。
「OK」をクリックすると、ファイルがアップロードされます |
アップしたホームページを見る
転送が終了したら Fetch を切断します。
これでブラウザから、あなたのホームページを見ることができるようになりました。
アクセス確認して、最終チェックをお願いします。
アドレスは…
http://アカウント.kotonet.com (スタンダード500・ライト300のサブドメイン)
http://www.kotonet.com/~ ユ−ザーアカウント
…となります。
※ パートドメインではアカウントの前に「~(チルダ)」が必要です。間違わないようにしましょう。
Macでは「~(チルダ)」の扱いがWindowsと異なります。
~ を使ってアクセスできないようであれば、「〜(半角波形)」などでお試し下さい。
これで、あなたのホームページが世界中から閲覧出来るようになりました。 |
|

