 |
| home > お問い合わせ > 「セキュリティの警告」について |
|||||
|
|||||
|
|
|||||
| ☆ 「セキュリティーの警告」概要 |
|||||
 |
「ことねっと どっと こむ」の『お申し込み』や『各種メールフォーム』をご利用いただく際、左図のような「セキュリティの警告」画面が出現します。 この警告は、お客様と「ことねっと」の間の通信を、安全な「暗号化通信」で行おうとすると現れるものです。 「はい(Y)」をクリックするとメールフォームに移動します。 その時、「安全な接続」を示す「鍵マーク」がブラウザの右下に表示されます(Internet Explorer)。 この画面の意味はおよそ以下のようなものですので、安心して「はい(Y)」をクリックの上、「ことねっと どっと こむ」をご利用いただきますようにお願い申し上げます。 |
||||
※ この警告は個人情報を記入していただく「メールフォーム」を表示する際に現れます。 ※ この警告が出て以降ご利用いただくページは、安全な「暗号化通信(SSL)接続」となります。 ※ この警告は「ブラウザが知らない(プレインストールされていない)証明書」を発見すると表示されます。 ※ 「セキュリティ証明書」の証明機関は「ことねっと どっと こむ 自身」です。 ※ この警告は『ことねっと どっと こむ』の「社会的信用」とは無関係です。 ※ この警告は「ことねっと どっと こむ」が発行するセキュリティ証明書をインポートする事で表示されなくなります。 ご安心の上、「はい(Y)」をクリックし、先へお進み下さい。 ※ 「ことねっと」セキュリティ証明書をインポートされる事をお薦めします。 |
|||||
| この警告が何を言っているのか詳しく知りたい → |
|||||
| ☆ ことねっとが発行した「セキュリティ証明書」を受け入れる(インポートする)には | |||||
| 「ことねっと どっと こむ」が発行するセキュリティ証明書をインポートしていただくと、今後、警告画面は現れなくなります。 下に手順を記しますので、よろしければインポートして下さい。 (必要がなくなれば削除することが可能です。 削除の手順はこちら。) |
|||||
 |
Windowsの警告画面です。 証明書を受け入れ(インポート)していただくには、「証明書の表示(V)」をクリックして下さい。 |
||||
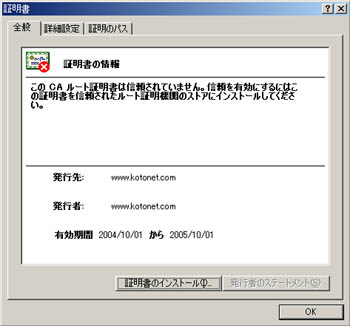 |
証明書が表示されました。 発行元・発行者をご確認いただき、私たちの発行する証明書を信頼していただけましたなら、「証明書のインストール(I)」をクリックして下さい。 |
||||
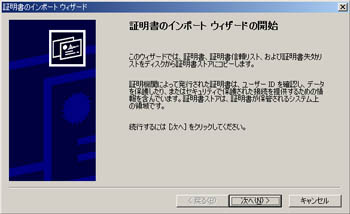 |
インストールが開始されます。 注意書きを良くご確認の上、「次へ(N)」をクリックして下さい。 |
||||
 |
インポートウィザードの最初の画面では「証明書の種類に基づいて、自動的に証明書ストアを選択する(U)」を選択して下さい。 (「信頼されたルート証明機関」に追加されます。) 「次へ(N)」をクリックします。 |
||||
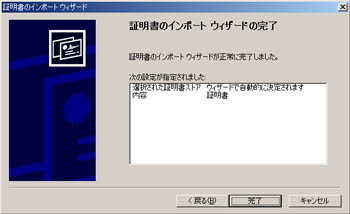 |
インポートの準備が終わりました。 「完了」をクリックして下さい。 |
||||
 |
最終確認です。 表示されている内容をご確認の上、証明書を受け入れる(インポートする)かどうか決定して下さい。 インストールしていただく場合は「はい(Y)」をクリックして下さい。 |
||||
 |
インポートが終了しました。 「OK」をクリックし、「証明書」の画面を閉じて下さい。 「セキュリティの警告」画面で「はい(Y)」を選択して下さい。 これで完了です。 |
||||
|
|
|||||
参考:macintosh(OS9以前)の場合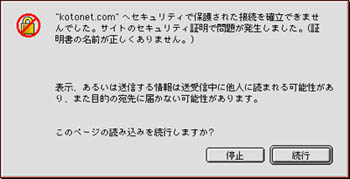 |
OS9以前のmacをご利用の場合、右の警告が出るだけで証明書のインポートができません。 「続行」をクリックして次のページにお進み下さい。 |
||||
| ☆ ことねっとが発行した「セキュリティ証明書」を削除するには | |||||
| 受け入れ(インポート)して下さったセキュリティ証明書がご不要になった時、削除していただくことができます。 以下が削除の手順となります。 |
|||||
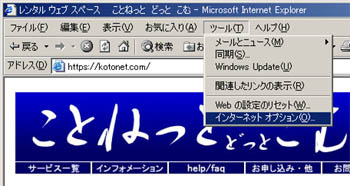 |
ブラウザの「オプション」を表示して下さい。 |
||||
 |
「コンテンツ」の中に証明書に関する設定があります。 「証明書(C)」をクリックして下さい。 |
||||
 |
「信頼されたルート証明機関」タブをクリックすると左のような画面になります。 この中から「kotonet.com」を選択し、反転させてから「削除(R)」をクリックして下さい。 |
||||
 |
確認画面です。 削除する場合は「はい(Y)」をクリックして下さい。 |
||||
 |
もう一度確認されます。 「はい(Y)」をクリックして下さい。 これで削除完了です。 インターネットオプション画面の「OK」をクリックし、画面を閉じて下さい。 |
||||
|
|
|
|
|
|